②プラグインの設定を行う
受講されるセッションのプラグイン・連携サービスを試用申し込みの上、
各社が案内する設定方法に従ってプラグインの設定を行なってください。
ジョイゾー
- Jobocoの試用申し込みはこちら
※Jobocoのセッションを受講される方は試用申込み後の設定は不要です。
※kintoneとRunbookのセッションを受講される方は事前準備は不要です。
アーセス
- KEIKAKの試用申し込みはこちら
※1. お申込み後に送付されるメールに記載のダウンロードページより、プラグインファイル(KEIKAK.1.X.X.plugin.zip)とアプリテンプレートファイル(AppTemplate_KEIKAK.zip)をダウンロードしてください。
※2. ダウンロード後はヘルプに従って下記の手順までお願いします。
①アプリテンプレートの読み込み
②プラグインの読み込み
③アプリの作成
トヨクモ
トヨクモkintone連携サービスの試用申し込みはこちら
※申し込みフォームからご希望のサービスを選択ください
※申し込み後、ご入力いただいたメールアドレス宛にnoreply@kintoneapp.comより無料お試し開始のご案内をお送りします。
こちらの操作ガイドの手順に従い、ログインできるかをご確認ください。
メシウス
1. ご受講のkrew製品の試用申込みを行う
https://krew.mescius.jp/trial/
※シリアルナンバーは会場でも確認できるようお控えください
2. 申込後のメールからプラグインファイルをダウンロードし、プラグイン設定(下部にページ内リンクつけていただけると助かります!)を行う
3. 受講製品のチュートリアルセットをダウンロードし、Zipファイルを解凍しておく
・krewSheetチュートリアル ※Sheetモードを使用
・krewDataチュートリアル ※スケジュール実行を使用
・krewDashboardチュートリアル
【krewdataのみ】
• krewData専用アプリをダウンロードする(Zipファイルのまま使用)

ラジカルブリッジ
※チュートリアル資料をこちらからダウンロードのうえ、設定を行ってください。
M-SOLUTIONS
※Smart at AI for kintone Powered by GPT(M-SOLUTIONS)のセッションを受講される方は事前準備は不要です。
ソウルウェア
①レポトンの新規トライアルは以下webサイトの「トライアル」よりお申し込みください。
※もし過去にトライアル実施あり、利用期間が過ぎている方などはこちらへその旨ご連絡くださいませ。延長対応いたします。
レポトン公式webサイト:https://u.repotone.com/
→トライアルボタンを押下後、フォーム送信いただけましたら、その次の画面内もしくは送付されたメールよりプラグインファイル(zip)のDLが可能です。
②DL後は以下のヘルプに従って、3のkintoneへインストールまでお願いいたします。
https://repotoneu-pro.zendesk.com/hc/ja/articles/16692822749465
※当日はハンズオンに必要なアプリテンプレートや帳票テンプレートは弊社でご用意いたします
★プラグイン設定方法
1.右上から「kintoneシステム管理」を選択。
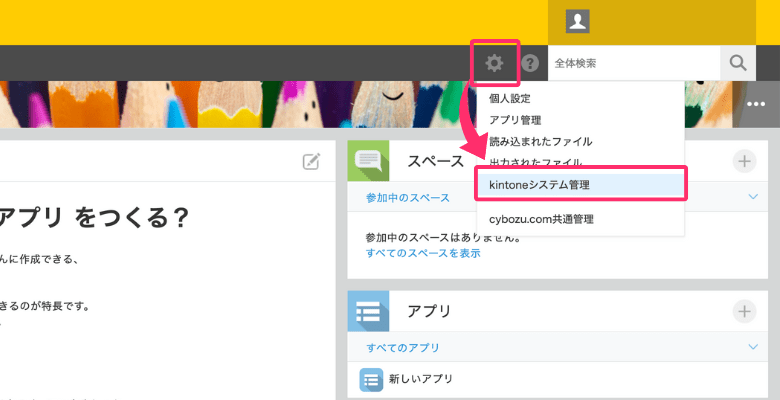
2.その他から「プラグイン」を選択。
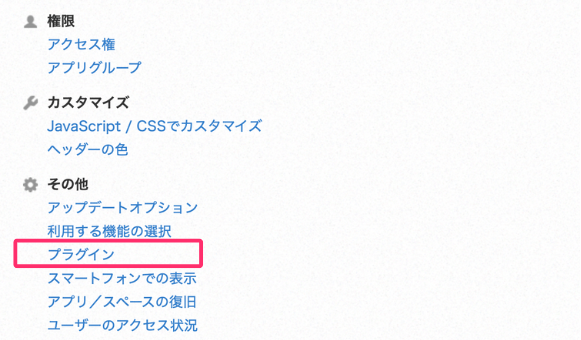
3.「読み込む」を選択。
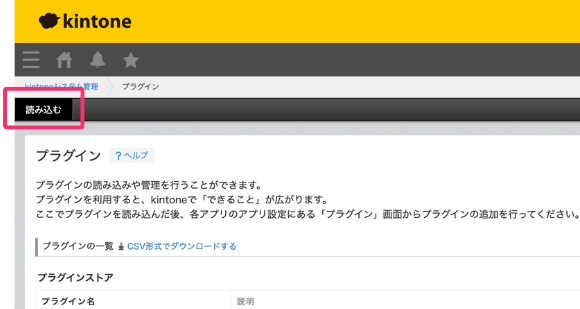
4.「参照」から事前にDLしたプラグインのzipファイルを選択。
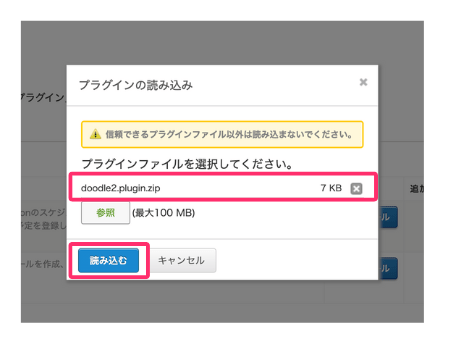
5.プラグインの読み込みが完了。
※KEIKAK(アーセス)の設定はここで終了です。この先はセッション内で設定します。
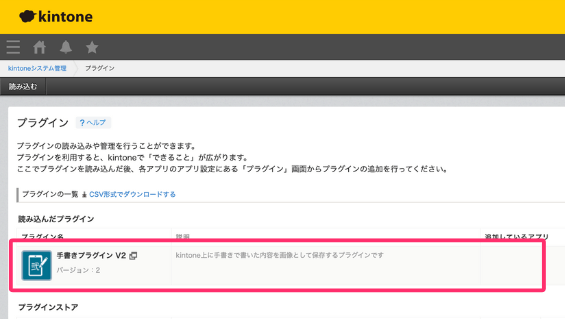
6.プラグインを利用したいアプリを開き、右上のアイコンから設定画面を選択。
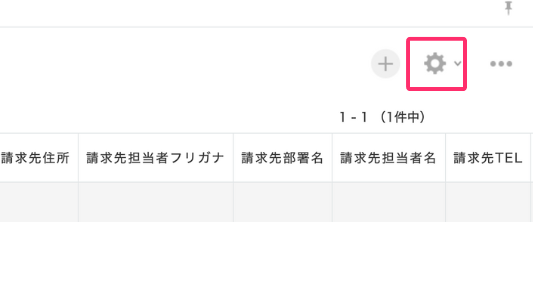
7.カスタマイズ/サービス連携の「プラグイン」を選択。
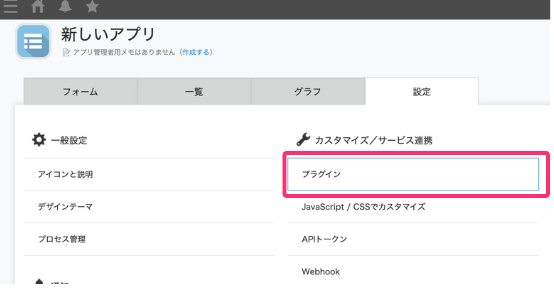
8.「追加する」を選択。
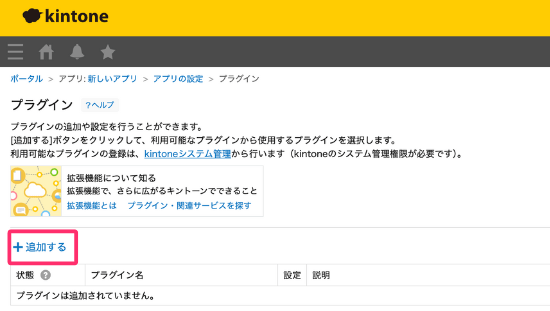
9.先ほど追加したプラグインにチェックを入れ追加。
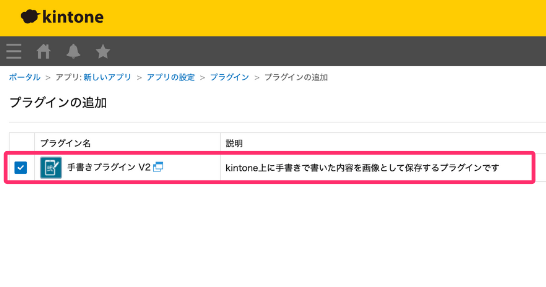
10.アプリにプラグインが追加されました。「設定」を選択。
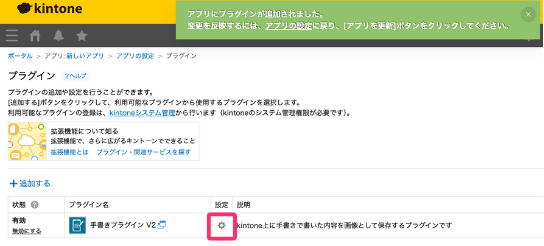
11.発行されたライセンスキーを入力し、保存。
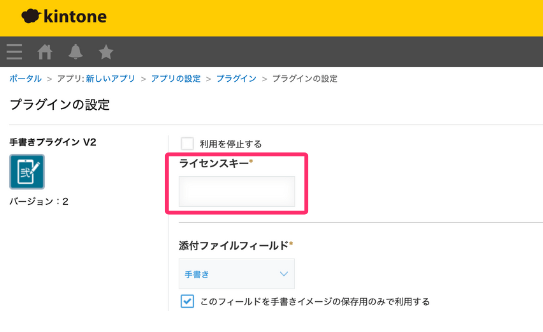
12.最後に「アプリを更新」を選択。
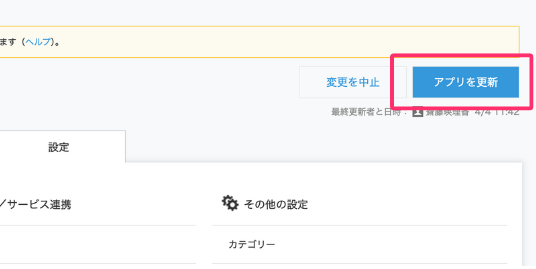
以上でプラグインの設定は終了です。